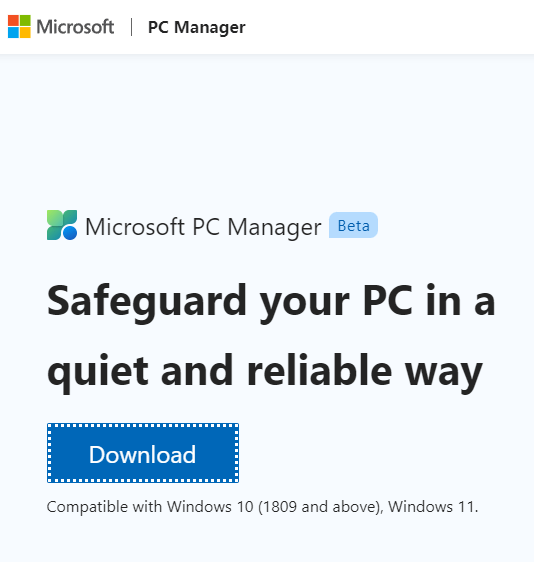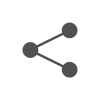윈도우 PC는 사용기간이 길어지면 버벅입니다. 여러가지 최적화 방법들이나 프로그램이 있지만 귀찮고 어렵기도 하죠. 마이크로소프트에서 직접 개발한 윈도우 최적화 프로그램 MS PC 매니저 다운로드 받으세요. 윈도우 PC가 쾌적해 집니다.
MS PC 매니저 다운로드
구글이나 네이버 에서 검색하면 여러가지 다운로드 경로가 나옵니다. 하지만 언제나 다운로드는 공식 홈페이지에서 받는 것이 안전합니다. 직접 검색해 보시면 중국어 사이트가 나오기도 하는데, MS 공식 영문 홈페이지는 아래 버튼을 누르시면 공식 홈페이지로 이동 합니다.
MS PC 매니저 사용법
설치는 클릭 몇번으로 간단하게 설치 됩니다. 설치 후 아래처럼 앱이 실행 된 모습을 볼 수 있습니다.
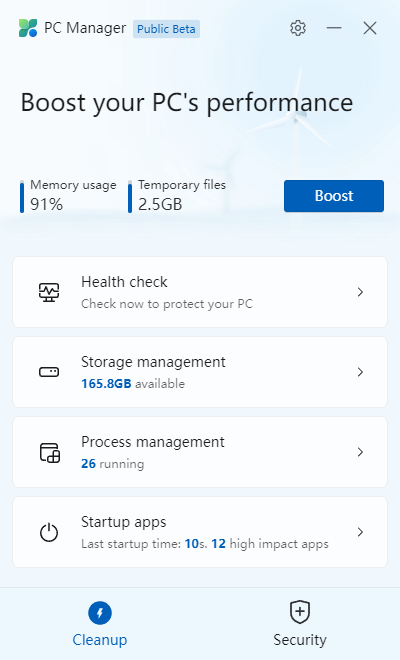
MS PC 매니저가 제공하는 기능은 원클릭 부스트, 컴퓨터 메모리 및 저장소 관리, 시작프로그램 관리, 실행중인 프로그램 관리, 바이러스 와 광고 팝업 관리 입니다. 컴퓨터를 잘 모르는 분들은 다른것은 그냥 놔두고 오른쪽 상단에 파란색 Boost 버튼만 가끔씩 눌러주어도 적당하게 윈도우 최적화를 할 수 있습니다.
Health check
윈도우 시스템이나 브라우저에 사용된 불필요한 캐쉬 파일이나 임시 저장 파일 그리고 컴퓨터를 부팅할때 자동으로 실행되는 프로그램을 관리하는 메뉴 입니다. 우리가 청소 할때 쓰레기는 버리고, 어지럽혀진 물건들을 정리, 수납 하는 것과 똑같습니다.
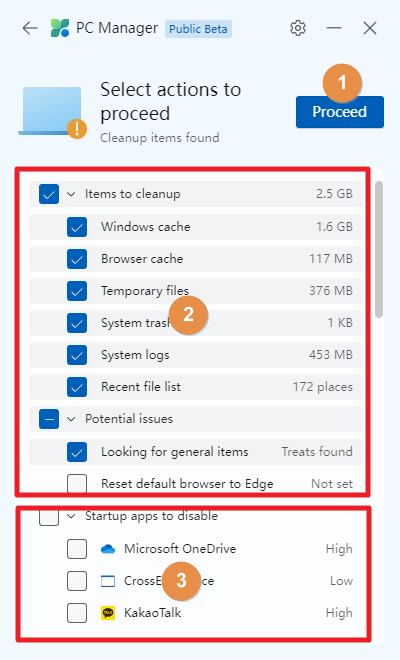
2번 항목들이 버릴 수 있는 지저분한 파일들 입니다. 체크박스를 이용해 버릴것인지 놔둘것인지 결정할 수 있습니다. 여기서 체크하고 1번 버튼을 누르면 파일들이 삭제 됩니다.
윈도우를 부팅하면 처음에 자동으로 시작하는 프로그램들이 많으면 부팅도 오래 걸리고 컴퓨터 메모리사용량도 늘어나서 속도가 떨어지는데, 3번 항목에서 시작할 때 켜고 끌 프로그램들을 선택할 수 있습니다. 여기서 선택한다고 해도 프로그램이 삭제되는 것은 아니고 시작할 때 실행 할것인지 아닌지만 결정하는 것 입니다.
Storage management
저장소 관리 입니다. 하드디스크에 들어있는 파일들을 관리 할 수 있습니다. 첫번째 Deep cleanup 은 각종 시스템 파일, 웹캐쉬 파일들을 세부적으로 관리 할 수 있습니다.
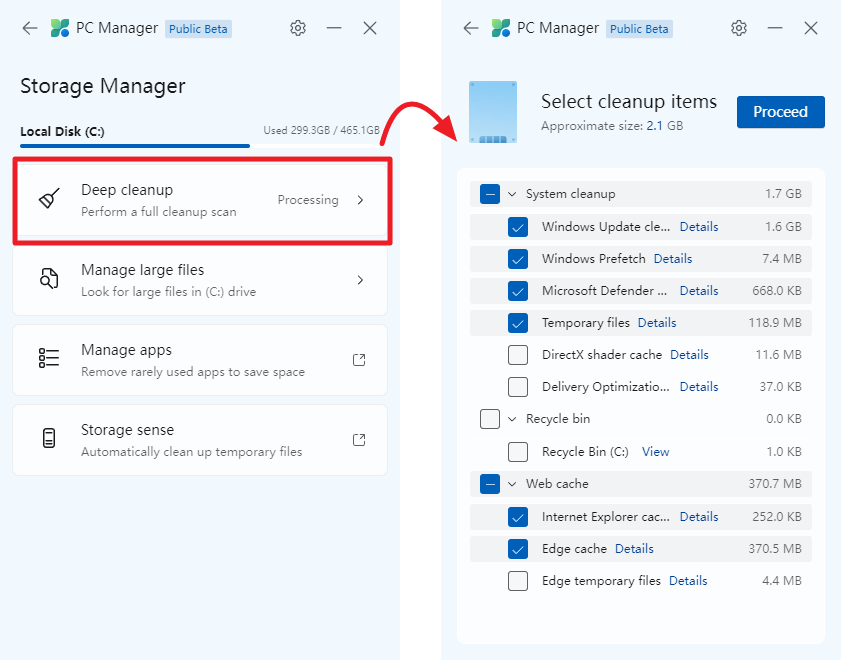
실행 버튼을 누르면 불필요한 파일들이 삭제 되는데, 딥 클린업에서 윈도우가 자동으로 체크한 항목들은 삭제되어도 아무런 문제가 없습니다.
두번째 Manage large file 은 하드디스크 용량이 부족할 때, 내 컴퓨터에 용량이 큰 파일들이 어떤 것이 있는지 보여주고 관리할 수 있는 메뉴 입니다.
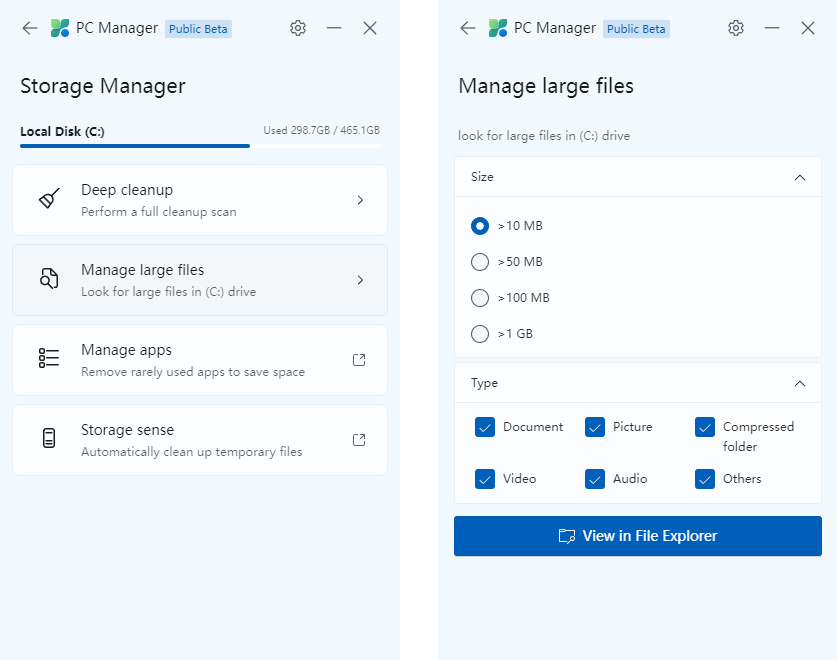
하드디스크에 저장된 내 파일들 중에서 용량별, 유형별로 체크하고 버튼을 누르면 윈도우 탐색기가 실행되어 해당되는 파일들만 보여줍니다. 검색된 파일 중에서 불필요하다면 쉽게 삭제 할 수 있습니다.
세번째 Manage apps 는 윈도우에 설치된 프로그램 추가삭제 와 동일한 기능이고, 네번째 Storage sens는 윈도우가 자동으로 파일관리를 해주는 부분을 세부적으로 설정할 수 있습니다. 이부분은 컴퓨터를 잘 모른다면 그냥 놔두어도 충분합니다.
Process Management
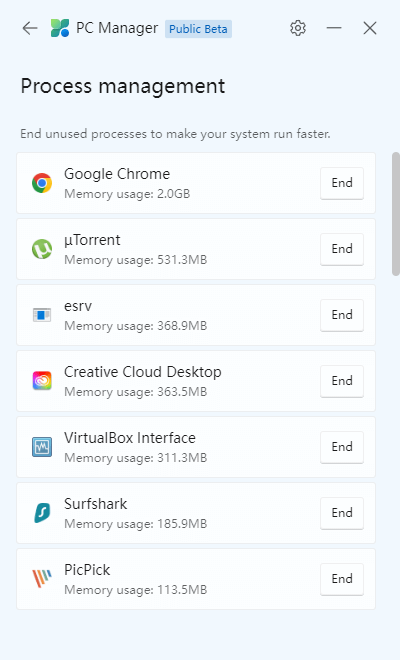
현재 실행 중인 프로그램들을 보여줍니다. 랜더링 처럼 부하가 많이 걸리는 작업을 해야 한다면 그전에 지금 실행 중인 프로그램 중에서 꺼놓고 싶은 프로그램을 종료 시킬 수 있습니다. 여기서 선택한다고 해서 프로그램이 삭제 되는 것은 아니니 걱정 마세요.
Startup apps
위에서 살펴본 Health check 의 시작프로그램 과 중복되는 기능입니다. 윈도우를 시작할때 자동으로 실행되는 프로그램 목록을 보여주고 자동으로 실행 시킬 것인지 제외할 것인지 선택할 수 있습니다. 여기서 선택한다고 해서 프로그램이 삭제되는 것은 아니고 설정만 바뀌는 것 입니다.